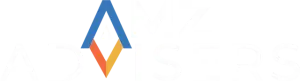Before you start listing products on Amazon Vendor Central, here are some tips for you to follow in order to optimize your New Items Setup and Commitment Plans.
Some Preliminary Matters
Setting up your Vendor Account is just the first part of the whole process. However, here are just a few reminders to make sure you are indeed registered in order to begin doing business with Amazon:
- Make sure you have received confirmation regarding your account within the prescribed timeframe. If not, contact Amazon to follow up.
- If you have not yet completed the setup process, sign in to Vendor Central as a new vendor and begin setting up your account.
- You should be able to log in to Vendor Central using the email and password that you entered during the setup process.
- On the Setup Process Welcome page, locate the Show Your Progress table and check what stage you are in for each module and the steps that you need to take to move forward:
Before you start listing products on Amazon Vendor Central, here are some tips for you to follow in order to optimize your New Items Setup and Commitment Plans.
Some Preliminary Matters
Setting up your Vendor Account is just the first part of the whole process. However, here are just a few reminders to make sure you are indeed registered in order to begin doing business with Amazon:
- Make sure you have received confirmation regarding your account within the prescribed timeframe. If not, contact Amazon to follow up.
- If you have not yet completed the setup process, sign in to Vendor Central as a new vendor and begin setting up your account.
- You should be able to log in to Vendor Central using the email and password that you entered during the setup process.
- On the Setup Process Welcome page, locate the Show Your Progress table and check what stage you are in for each module and the steps that you need to take to move forward:
If your module is Incomplete
Enter the required information. Some of this concerns Accepting terms and agreements and Adding banking information, contacts, return addresses, and warehouse addresses.
If it shows Pending Amazon Action
This means you are waiting on Amazon, and there is no action required on your part. Check back at a later date to verify that the module is Completed and enter any required information if it is Incomplete.
If Completed
You need to access this module to review your information and make any necessary updates.
- When modules are complete, “Submit for Final Approval” and wait for approval for your ordering relationship with Amazon to be established so you can proceed to do business.
- To update your contact information, credentials, warehouse addresses, new users and user permissions, go to Settings.
Optimize Your New Items Setup
Can you start selling already? Not just yet. You still need to follow some steps before you can add your products to the Amazon catalog so that your products are optimized. This is done as a preventive measure in order to avoid problems or setbacks. Most of these can be avoided, such as customer dissatisfaction, barcode and delivery errors, item unavailability, and grave pricing mishaps.
Please note that it is important to save all your product information on a spreadsheet, whether it is an offline document or in Google Drive, or in a database that you have prepared for this purpose. Don’t forget to have a back-up of all your files just in case all else fails.
Optimize Your Items
- Check your UPCs/EANs/GTINs to make sure that each of your products has a unique barcode at the consumer packaging level and not just the master carton identifier. Don’t list a master carton identifier as the consumer level barcode. If you do, Amazon will sell the entire master carton at the cost you list. Confirm that the proper consumer barcode is labeled on the packaging according to Amazon standards. Amazon will scan that barcode on receipt, unless you are on a pallet-level receive program. To learn more about all these barcodes go to http://www.gtin.info/.
- Understand how the Amazon Setup Form creates product titles. Familiarize yourself with the Amazon Setup Form to see how product titles are created using the <Brand> <Model Number> <Product Title>, <Size>, <Color> format. Some combine information from different columns and others allow you to enter or suggest a different product title. Use as many opportunities to customize as you can so that it reads well and contains your best keywords for indexing by Amazon’s search engine.
- Have compelling bullet points for your products. Bullet points are what we call “scroll bait” to attract and sustain the attention of the customer. You should take some time to compose compelling bullet points for each product. These key features and benefits of your product are what will entice a shopper to read more about your product. Explain why the product is good and what value it gives. In addition, speak in Amazon’s third person voice, not first or second person (I, We, Our Brand). Avoid dated promises (New for 2018!) and don’t use symbols such as © or (™).
- Write a keyword-laden description in Amazon’s voice. Having the right keywords or keyword phrases is important to how your products rank in search. Amazon product descriptions are indexed by both Amazon and Google. Put in more keywords that will help shoppers find your listing, whether they search on Amazon or Google. Compose your sentences in a positive and matter-of-fact tone, avoiding the sales pitch. Set the right expectations for the product. If you over-promise and under-deliver, product reviews will be low and sales may be non-existent.
- Have mobile-optimized images ready for upload. Have professional images done if you cannot do it yourself or if you might end up doing a sloppy job. Make sure you optimize them for mobile. Most shoppers are using the Amazon app, so they need to be able to see your product clearly on their mobile devices. Keep your images in online storage to prevent artifacts and name them by UPC code.
Process Your Items
The following is the New Item Setup (NIS) proper.
1. Check that your template is ready for upload, then navigate to the “Items” tab to begin adding your products and uploading your images.
Each product should have at least one image.
2. If errors occur, check that the mandatory fields are properly filled in and re-upload.
3. Download and browse the Variation template from the Amazon Resource Center and familiarize yourself with to become familiar with how it works.Request for variations of styles on a page to collect reviews, improve search relevance for your listing and improve the shopping experience for customers. Check your selected attributes so that images and bullet points will change as customers use drop-downs or click to see the variations.
4. Check your information and make sure that it renders the way that you want it to and that the product information, variation sets, and images are correct and show up neatly on the page.
5. To maintain control over the content, build your ASINs in Vendor Central so that third-party sellers don’t get ahead of you and gain control of the bullet points, descriptions, and other content. Don’t publish your setup information anywhere until you have your assigned Amazon ASINs. If third-party process the setup, they may also use a different UPC, creating a separate page and ASIN that you will have to contact support to get merged into your ASIN and page.
6. Once your listing is complete, Amazon will process it and check for errors. When it is approved, they will create your ASINs and notify you.
When you finish uploading your new items, wait three to five days before checking if they are live. Within another few days, Amazon should place an order. Note that Amazon prefers Electronic Data Interchange (EDI) integration for exchanging order-related information. If you are looking into EDI, visit the Resource Center’s Technical tab to learn more about it. One benefit of EDI is that you will no longer need to provide warehouse address information to send the EDI 856 document. Note also that with EDI, your freight terms are set to Prepaid.
Add Your Products to a Commitment Plan
Here are the steps to take to add products and details to the Amazon catalog:
- In Vendor Central, go to “Add Products” then “Items” and choose whether to Add commitment plan product or Add details for commitment plan products.
- Select a Template to work with and navigate to the Commitment Plans. Choose the commitment plan that you want. Select the version of Microsoft Office that you are using and download the template or click Import products from Inovis.
- Save your downloaded Excel template. Do not change the default file extension. Open the template and add any missing product details. When you are done making additions, click the Amazon menu and Validate Template. Go over once more for errors and save the template.
- In Vendor Central, go to Add Products, click “Browse” and select the template file, then “Submit your file”.
Having done all that, all you need to do now is wait for a confirmation from Amazon and you are good to go.